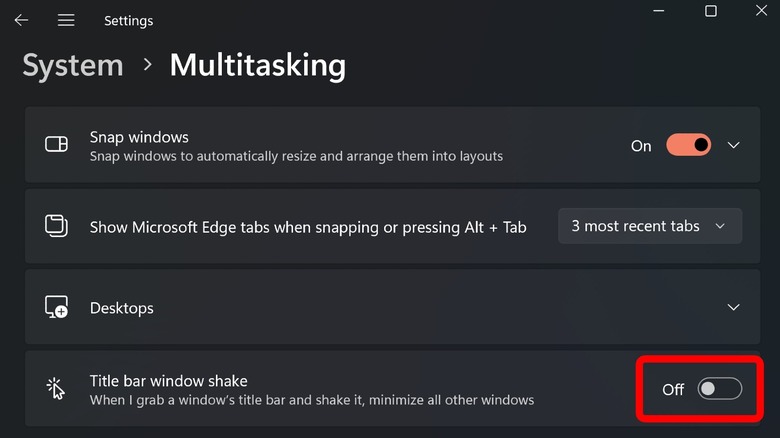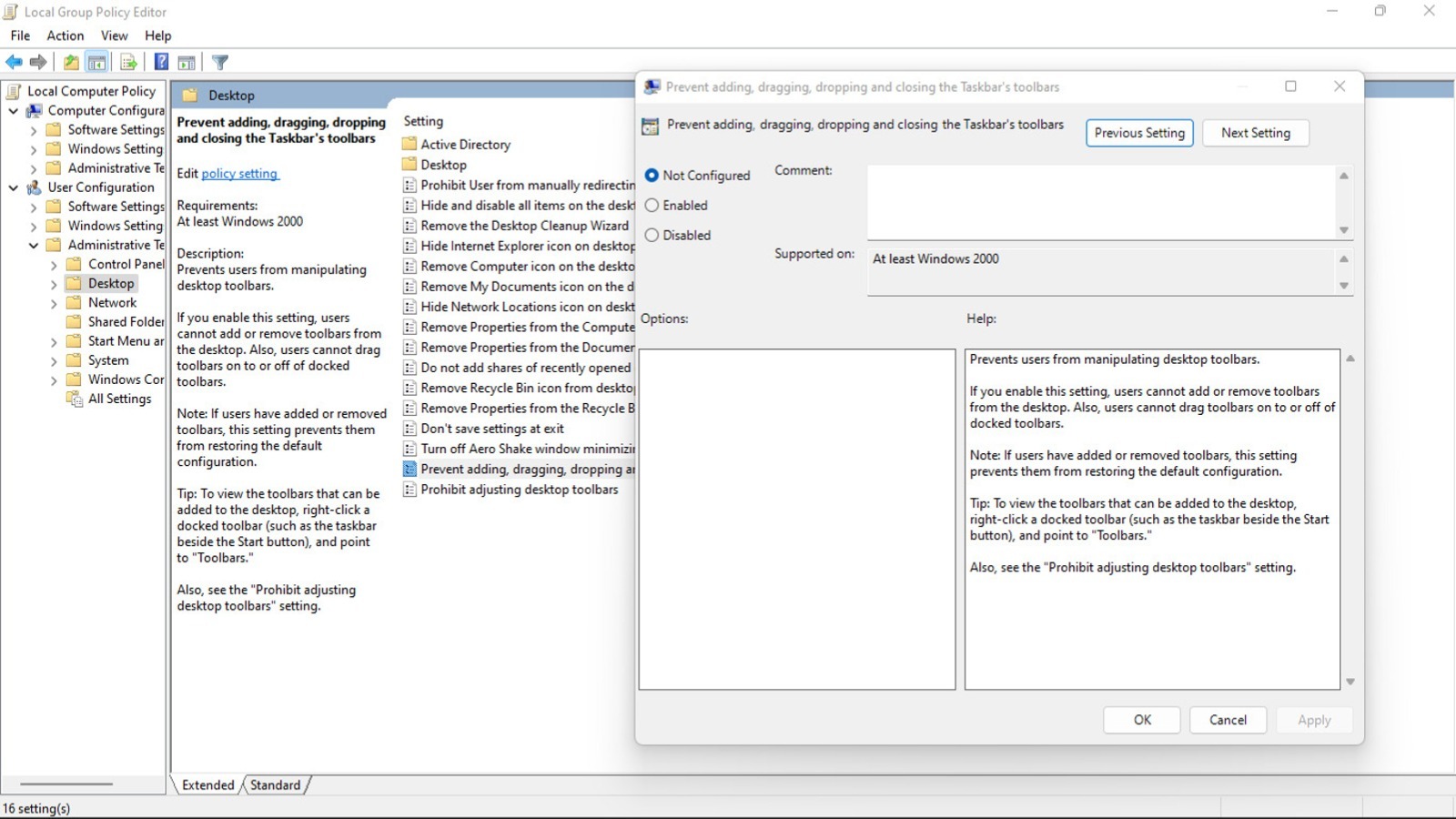This Hidden Windows 11 Trick Will Help You Clean Up A Busy Desktop
With Windows 11, Microsoft promises to have refocused the operating system for improved productivity. The UI and user experience — the design elements, sounds, layouts, and interactions — are intentionally simplified. This keeps Windows 11 organized and free of clutter, but the intention is nowhere more apparent than in the new multitasking features.
Windows 11 introduced Snap Layouts and Snap Groups that let you easily organize your windows. Tiling gets better use from your screen real estate, all while keeping your desktop tidy (via Microsoft). Despite the Snap features, however, multitasking with many windows in the background can eventually get chaotic, so Microsoft has included a nifty little gesture in Windows 11 to recapture your focus when that happens. With the flick of your mouse, you can hide all background windows from your desktop.
The gesture is called the title bar window shake. When many apps and Windows are open in the background cluttering your desktop, grab the title bar of the window you want to keep active and shake it sideways. The shake frees up a busy desktop, leaving only one window of your choice active. If you’re unfamiliar, the title bar refers to the ribbon on top of every window with the minimize, maximize, and close buttons. Windows 10 has the feature enabled by default, but you’ll need to find and toggle it on in Windows 11.
How to turn on the window shake gesture
The Settings app is the easiest way to switch the shake feature on or off. To enable it:
- Click the Start button and type in “settings,” or find the Settings app in the Start menu.
- Scroll down and select the Multitasking tab.
- Find the button for the Title bar window shake.
- Switch it on.
You can now shake one window to minimize all others. If the toggle isn’t available in the Settings menu, here’s another way to enable or disable the window shake feature.
- Search “local group policy editor” in the Start menu.
- Open the Local Group Policy Editor. The Group Policy Editor provides admin access to manage multiple machines (via Microsoft), but it also lists all user preferences for the operating system and the software. The title bar window shake is listed here under its old Windows 10 name Aero Shake.
- In the left navigation pane, under user configuration, expand the Administrative Templates folder.
- Select Desktop.
- Double-click the setting labeled “Turn off Aero Shake window minimizing mouse gesture.”
- A window opens with three toggles: Not configured, Enabled, and Disabled. Select “Not Configured” or “Disabled.”
- Click Apply, then OK.
The toggles may seem counterintuitive, but you need to select Disabled or Not Configured to activate the feature. Enabling the setting turns off the window shake gesture.
For all the latest Gaming News Click Here
For the latest news and updates, follow us on Google News.