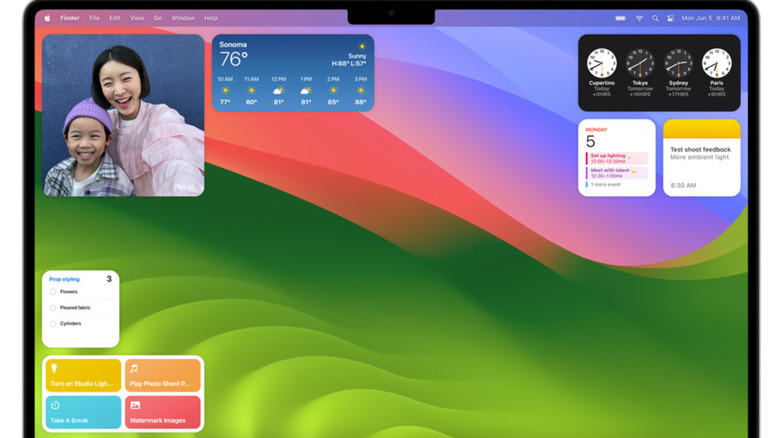How To Use Your iPhone Widgets On Your Mac – SlashGear
Introducing widgets on iOS systems was a dream come true for some people. They are a great way to easily access important apps and customize your iPhone or iPad screen. Whether you categorize your widgets by purpose or simply have them all around your home screen, widgets have proven useful for many Apple users.
However, for many, the widget experience on Macs greatly differed from its mobile counterpart. Fewer apps on the Mac App Store include widget capabilities. Widgets are relegated to the Notification Center. There’s much less user interactivity with Mac widgets. But that will change with the upcoming macOS Sonoma update.
The public beta for the system update was recently launched before its fall release, bringing some big changes to how these app extensions can be organized and used. For starters, gone are the days of only using the Notification Center for widget usage –- according to Apple, Mac users can now add these extensions to their display or home screen, much like how they are used on iOS. That’s not even the biggest advancement on this front, as a new feature called Continuity will allow users to use iPhone widgets on their desktops. Before its official launch, let’s learn how to use this new feature on the macOS Sonoma beta.
Installing widgets on Mac
Before putting iPhone widgets on your Mac or Macbook, we need to get familiar with this new way of organizing desktop widgets.
-
On the upper right-hand corner of your screen, click the date and time section on the menu bar.
-
When the Notification Center pops up, go to the bottom and select the Edit Widgets button.
-
Choose a widget to add, then drag it over to your desktop.
With this simple procedure in mind, it’s now time to send your trusty iPhone widgets to your desktop. What’s important to understand about this new feature is that you don’t have to download the applicable apps onto your desktop for it to work.
-
Open the Notification Center as previously instructed and select the Edit Widgets button.
-
Once the menu is up, hold your iPhone to your Mac or Macbook. This should result in your phone widgets popping up on your computer screen.
-
Like regular widgets, simply drag the ones from your iPhone onto your computer screen.
For all the latest Gaming News Click Here
For the latest news and updates, follow us on Google News.