How To Use iPad Recovery Mode
Can’t open your iPad? Perhaps it stays on the Apple logo? You could fix those issues by opening iPad recovery mode.
This setting lets you return to the factory default settings to update its software, fixing the device. As a result, recovery mode can save you money on Apple repairs!
We will discuss using force restart and the iPad recovery mode with or without a computer. Note that your iPad should have iPadOS 13, and your computer must have macOS Catalina or Windows 10.
How to force restart your iPad
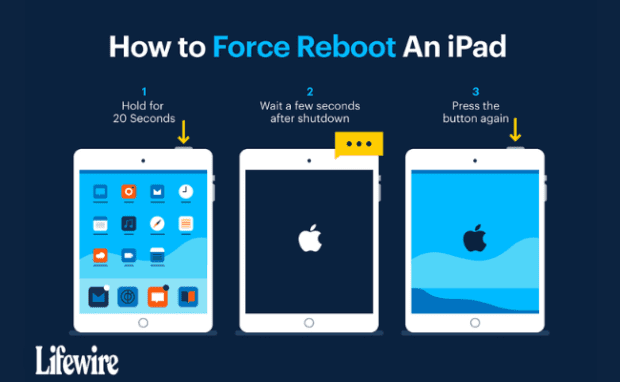
Photo Credit: www.lifewire.com
Try a force restart first before opening the iPad recovery mode. The former could solve the problem without deleting your files, but the latter will.
As the name suggests, a force restart immediately shuts down your iPad when the normal shutdown process doesn’t work.
However, the steps depend on whether your Apple tablet has a home button. The iPad Pro from 2017 or earlier has that button.
Also, the standard iPad, iPad Mini, and iPad Air from 2019 or earlier have home buttons. If your tablet has a Home button, press and hold the Tap and Home buttons simultaneously.
You might like: Rumored iPad Dock Works As Smart Home Display
Release the buttons once the Apple logo appears. On the other hand, you can trigger a force restart by following these button combinations:
- Press and quickly release the Volume Up button.
- Next, press and quickly let go of the Volume Down button.
- Then, press and hold the Top button.
- Lastly, release the Top button once the Apple logo appears.
If the iPad doesn’t go past the Apple logo, you must force it to activate Recovery Mode.
What to do before going into iPad recovery mode
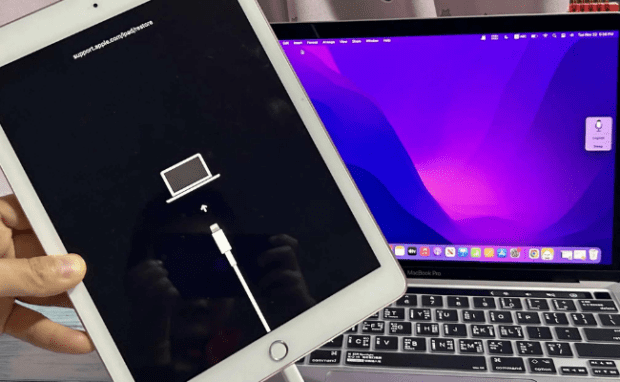
Photo Credit: www.softwaredive.com
Remember that iPad recovery mode will erase all data on your tablet. Ensure you have a backup before you activate it.
Moreover, you should update your Mac to the latest operating system version. If yours has macOS Catalina or later, you’ll need Finder to trigger this mode.
On the other hand, macOS Mojave and PC users must use the latest version of iTunes. You may update yours by selecting the Help and Check for Updates option.
How to open iPad recovery mode
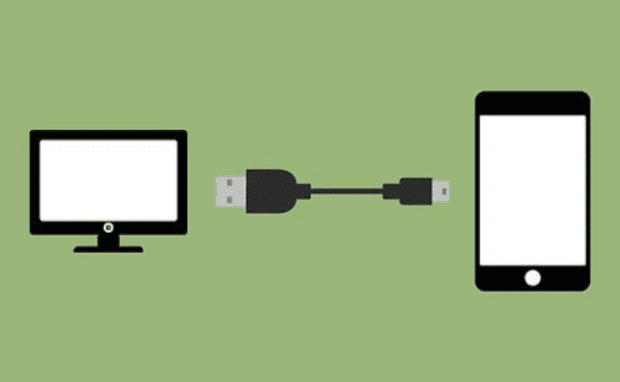
Photo Credit: www.wikihow.com
Connect your iPad to your PC or mac using its charging cable. If you have a Mac with macOS Catalina or later, open Finder.
Alternatively, open iTunes if you are using a PC or macOS Mojave (10.14) or earlier. Afterward, the recovery mode screen will appear.
Then, confirm whether your iPad has a home button or Face ID. If you have the former, press and hold the Home button and the Top button simultaneously until the recovery mode screen appears.
On the other hand, press and quickly release the Volume Up button if you have Face ID.
Press and quickly release the Volume Down button, and then press and hold the Top button until iPad recovery mode activates.
Find your iPad on your computer, and then click the Update button. Then, wait until the download process completes.
Once it finishes, go through the iPad setup process. It is the same one you went through after opening your iPad for the first time.
You can also recover your iPad without a computer. Use the Find My app to completely erase all data on your iPad if you enabled it beforehand.
Either open the Find My app on your iPhone or use iCloud. Afterward, you may recover all your data from iCloud if you have backups.
Conclusion
The iPad recovery mode should fix your Apple tablet if it freezes on a black screen or the Apple logo. Otherwise, head to your nearest Apple Store for further assistance.
If that doesn’t work, you may purchase a new one. Fortunately, the Apple Trade In program lets you submit old Apple products to earn discounts on new gadgets.
You may check this article to see the latest Apple products. Also, follow Inquirer Tech for the latest digital trends.
Read Next
Subscribe to INQUIRER PLUS to get access to The Philippine Daily Inquirer & other 70+ titles, share up to 5 gadgets, listen to the news, download as early as 4am & share articles on social media. Call 896 6000.
For feedback, complaints, or inquiries, contact us.
For all the latest Technology News Click Here
For the latest news and updates, follow us on Google News.



