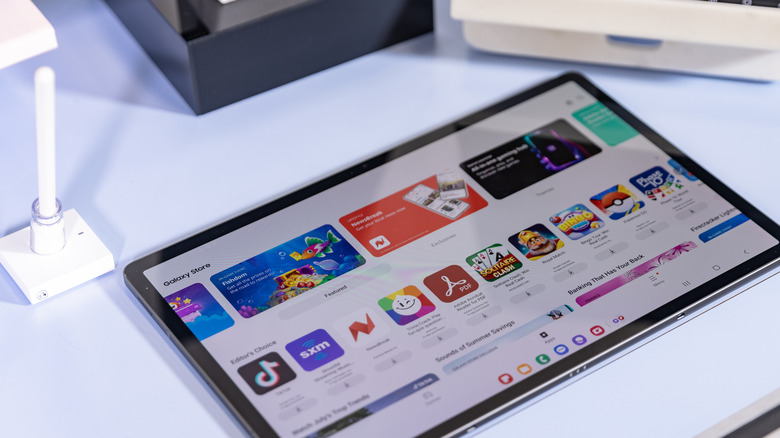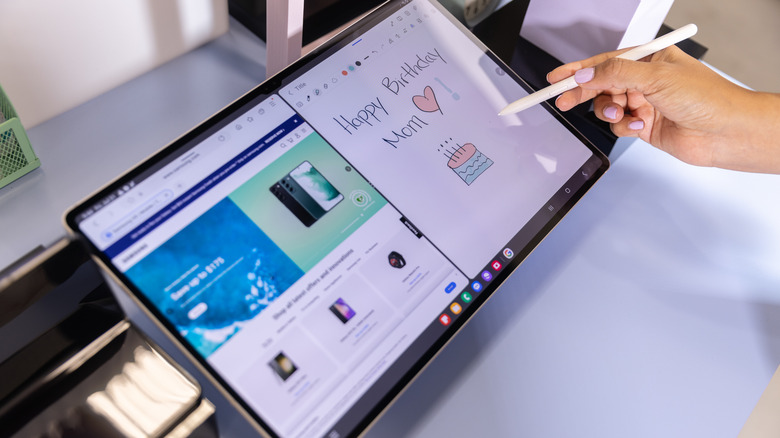How To Turn Your Android Tablet Into A Laptop – SlashGear
When it comes to tasks like working on your office documents, doing research for your thesis, and editing photos and videos, it’s always better to use a computer than a mobile device. You get a wider screen, more processing power, and overall better performance. However, the problem with computers is that they’re pretty much of a hassle to carry around.
That’s where a mobile device takes the cake. Sure, there are various options to choose from, such as the tablet-like Windows Surface PCs and the ever-lightweight Apple MacBooks. But if you’re after a more affordable alternative, a tablet might be your next best bet.
But how do you turn your tablet into a laptop? In this guide, we’ll be walking you through the step-by-step process of converting your Android tablet into a laptop. Keep in mind, however, that this will not make your mobile device a replica of your computer, but it will provide a comparable level of convenience and functionality to your experience on a laptop.
Step 1: Get your accessories
While you can certainly use your tablet as is, you’d want to connect certain accessories to it to get that laptop-like efficiency. These are the primary accessories you should consider buying:
- Keyboard. Some Android tablet manufacturers, such as Google and Samsung, already offer keyboard companions for their devices. If, however, your device doesn’t come with a keyboard companion, you can look for Android-compatible USB or Bluetooth keyboards on the market. Go for one with a built-in case to hold your tablet. You’d also want the case to be adjustable, so you can place your tablet at a comfortable angle. If your preferred keyboard doesn’t have a case, feel free to just buy a separate tablet stand.
- Mouse. While the touch functionality of your tablet might seem sufficient for most tasks, a mouse can come in handy for certain cases, like when you’re editing a spreadsheet or using an app with too many buttons laid out side by side. Any USB mouse would do.
- Flash drive. Since a tablet’s storage is limited, you may want to store your files in a flash drive instead.
- USB dongle. To accommodate your USB keyboard, mouse, and flash drive, buy a USB dongle with a USB-C connector. One with at least three ports would do.
- Power bank. To keep your tablet powered up while on the go, make sure to carry a power bank with you, too. You’d want one with a quick charge feature and large capacity.
Step 2: Install your productivity and entertainment apps
To use your Android tablet like you would a laptop, you’d need to install a bunch of equivalent apps on your mobile device. The good news is that most of the popular desktop programs already have mobile app versions that are readily downloadable from Google Play. Here are a few of the apps you likely use on your laptop and should also be on your Android tablet:
- Google Docs, Microsoft Word: for writing and reading .doc and .docx files.
- Google Sheets, Microsoft Excel: for creating and editing your spreadsheets.
- Google Slides, Microsoft PowerPoint: for making and editing presentations.
- Adobe Acrobat: for opening and editing PDFs.
- Zoom, Google Meet: for your virtual meetings.
- Slack, Microsoft Teams: for your work communications.
- VLC for Android: for watching your personal videos and movies.
- RAR, ZArchiver: for creating and unzipping archive files like .rar, .zip, and .7z.
- Google Photos: for basic photo and video editing. It isn’t as powerful as what you can install on your laptop, but it’s an excellent alternative if you just want to add filters to your photos and trim your videos.
- Google Files: for Windows-like file management. Unlike the others on this list, Google Files isn’t a replica of Windows File Explorer. However, it’s close enough as it automatically sorts your files into their respective categories. Similar to Windows, you’ll have folders for Downloads, Documents, Pictures, Music, and Videos to help you find files faster.
Step 3: Configure your Android tablet to act like a laptop
Your Android tablet may not work exactly like your laptop, but there are several configurations you can do so your mobile device acts like one.
- Sign in to your mobile browser with the same account you use on your desktop browser. This syncs your browsing history, passwords, bookmarks, and other relevant information with that of your PC, making browsing on your Android tablet feel like you’re on your laptop. Mobile and desktop syncing works for popular browsers like Google Chrome and Firefox.
- Set your browser to desktop mode, so the webpages you visit will appear like they would on a desktop. On Google Chrome or Firefox, click the three vertical dots at the top/bottom right and turn on the Desktop site.
- Set up a remote desktop connection between your laptop and tablet. This allows your Android device to access your PC via the internet, so you can view and transfer files with ease. You can use the free Chrome Remote Desktop or Microsoft Remote Desktop (if you’re on a Windows laptop).
- Multitask with your tablet. Since Android 7.0, you can open and use two apps at once, just like how the multi-window feature works on your laptop. This is thanks to Android’s split-screen feature. To use it, open your two apps separately. Then, swipe up to show the Recent Apps, tap on the icon of the first app, and select Split screen. Finally, tap on your second app.
Step 4: Change the appearance of your Android tablet to mimic a laptop
If you want to take it a step further and make your Android tablet’s user interface resemble that of a laptop or desktop, here are a couple of ways to do so:
- Keep your device orientation in landscape mode by installing Rotation Control from the Google Play Store. This will force all your apps to open in landscape mode to simulate the wider aspect ratio of a laptop screen. Upon installation, select one of the three available landscape options from the notification panel. However, do note that some apps might not display correctly in landscape mode.
- Install Taskbar from the Google Play Store. Just as its name suggests, Taskbar is a Windows-like taskbar added to the bottom of your tablet’s screen. It comes complete with a Start menu that shows all your apps and the taskbar itself, where you can find your recently opened apps. You can also pin apps to your taskbar like you would on a Windows computer.
- If you keep sticky notes on your desktop, you can also add Google Keep note widgets to your Android home screen. Touch and hold on an empty space on your home screen, select Widgets, and choose Single note under Keep Notes.
- If you’re used to having app shortcuts on your desktop, you can also add shortcuts to your Android home screen. Open your app drawer and drag your app of choice to the home screen.
For all the latest Gaming News Click Here
For the latest news and updates, follow us on Google News.