How to install Windows 11: Your complete guide to Windows Update, ISOs, and more
Table of contents
Windows 11 is here, and it comes with a lot of questions. Windows upgrades are usually no-nonsense, but Windows 11 has brought along a higher standard for hardware compatibility. This means that actually installing the Windows 11 update, while free like the Windows 10 update, is a little trickier. There is some flexibility to the hardware requirements though, even if you may not have a system that looks eligible on paper. Here is our complete guide on how to install Windows 11 right now.
See also: Everything you need to know about Windows 11
Windows 11 system requirements: Will my PC run Windows 11?
Windows 11 has a stricter set of minimum requirements for eligibility than Windows 10. Microsoft has updated the Windows 11 system requirements a couple of times, and it will likely provide some more flexibility to them. It will not stop you from manually installing Windows 11 on older systems as long as they meet these system requirements, but the bar is set higher for updates via Windows Update.
For now, here are the absolute minimum system requirements needed to install Windows 11:
| Windows 11 system requirements | |
|---|---|
| Processor | 1 gigahertz (GHz) or faster with 2 or more cores on a compatible 64-bit processor or System on a Chip (SoC) |
| RAM | 4 gigabyte (GB) |
| Storage | 64 GB or larger storage device |
| System firmware | UEFI, Secure Boot capable |
| TPM | Trusted Platform Module (TPM) version 2.0 |
| Graphics card | Compatible with DirectX 12 or later with WDDM 2.0 driver |
| Display | High definition (720p) display that is greater than 9” diagonally, 8 bits per colour channel |
| Internet connection and Microsoft account | Windows 11 Home edition requires internet connectivity and a Microsoft account |
| Current Windows version | Windows 10, version 2004 or later |
If you want the official upgrade via Windows Update, you’ll still need to have an 8th gen or newer Intel CPU, or a Zen 2 or newer AMD CPU, UEFI secure boot, and TPM 2.0. You will also need at least 4GB of RAM and 64GB of storage. Microsoft has a couple of apps to help with the compatibility and installation in case you’re unable to get the update via Windows Update. More on that in the next section.
Also read: Windows 11 impressions
How to install Windows 11
Windows 11 is now rolling out globally to eligible PCs via Windows Update. If your system meets the minimum requirements listed above, you can go ahead with the update. There is a way to double-check whether your system is eligible for this upgrade, just to be sure.
Additionally, your system needs to have an activated Windows 10 license and run on Windows 10 (version 2004 or higher). You will also need 9GB of free disk space to download the update.
Below is a step-by-step guide on how to install Windows 11:
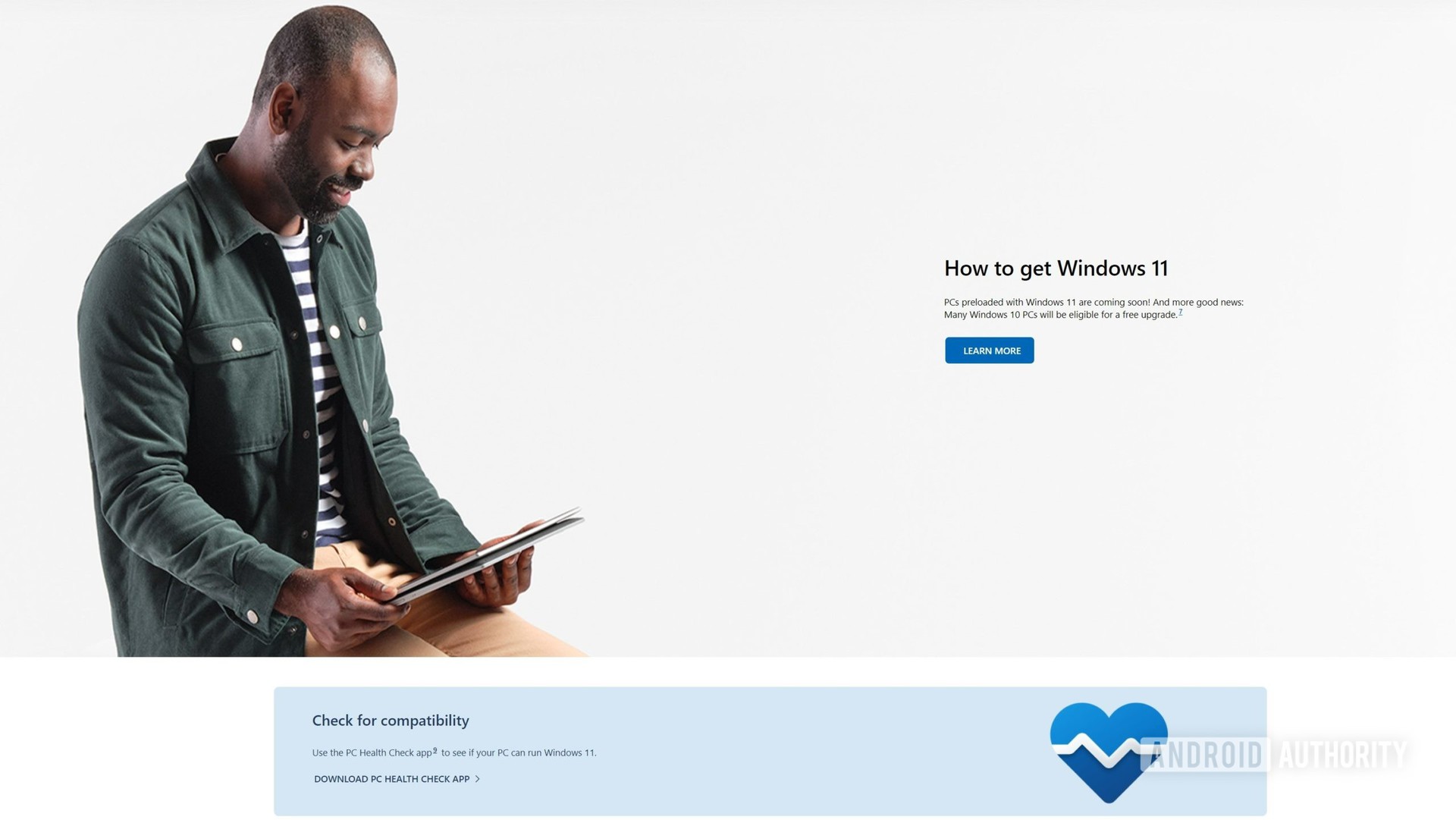
Palash Volvoikar / Android Authority
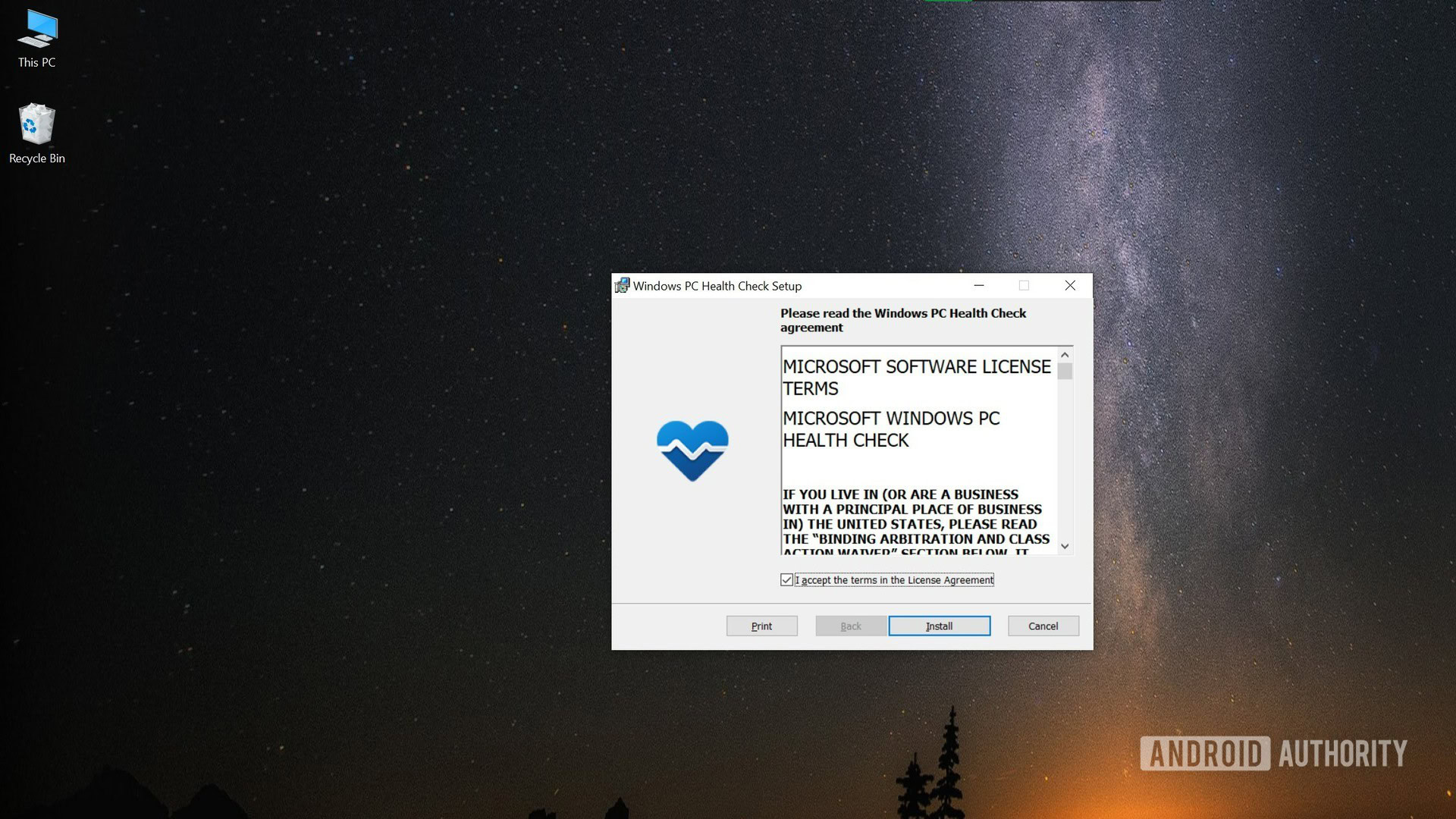
Palash Volvoikar / Android Authority
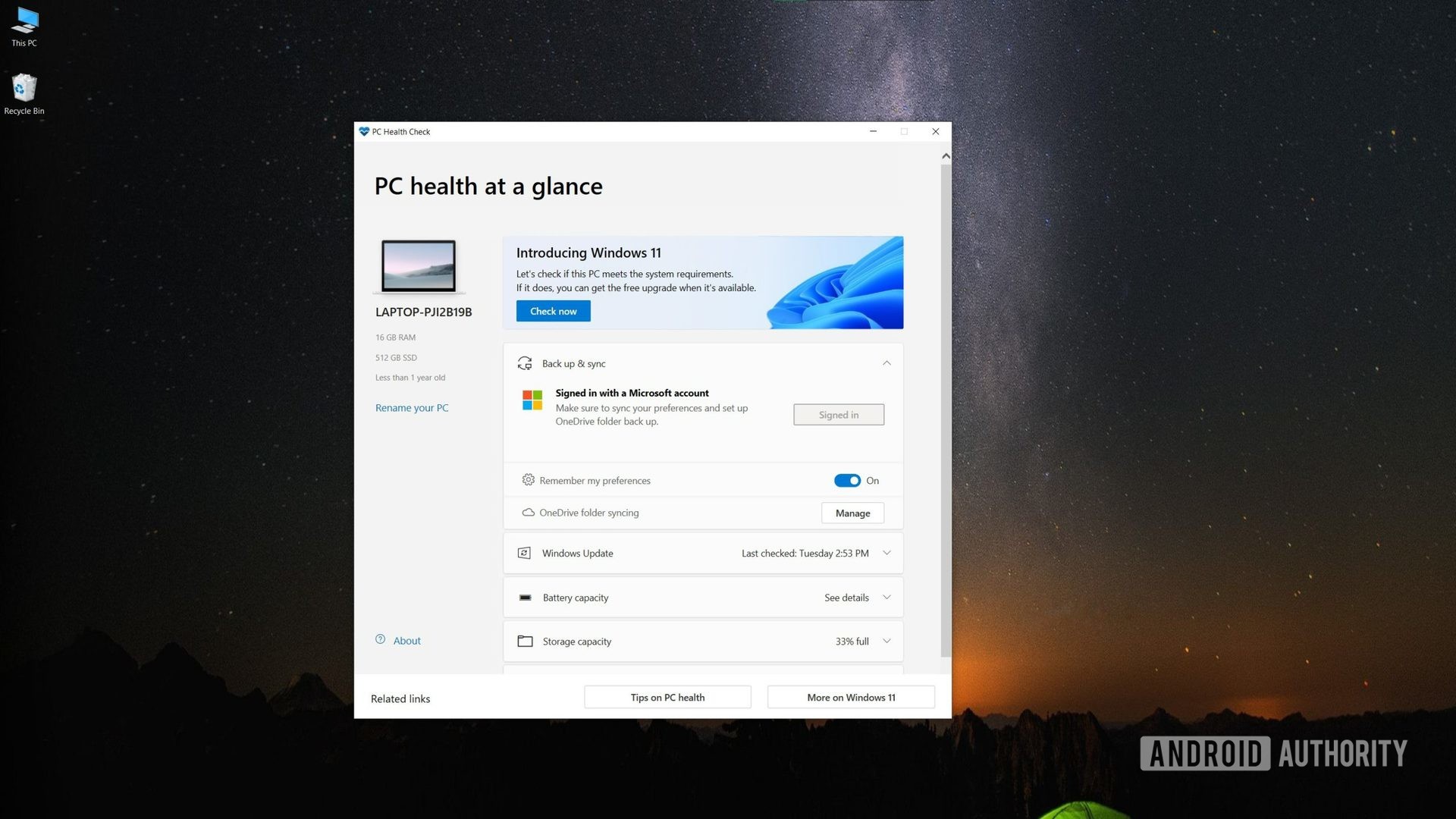
Palash Volvoikar / Android Authority
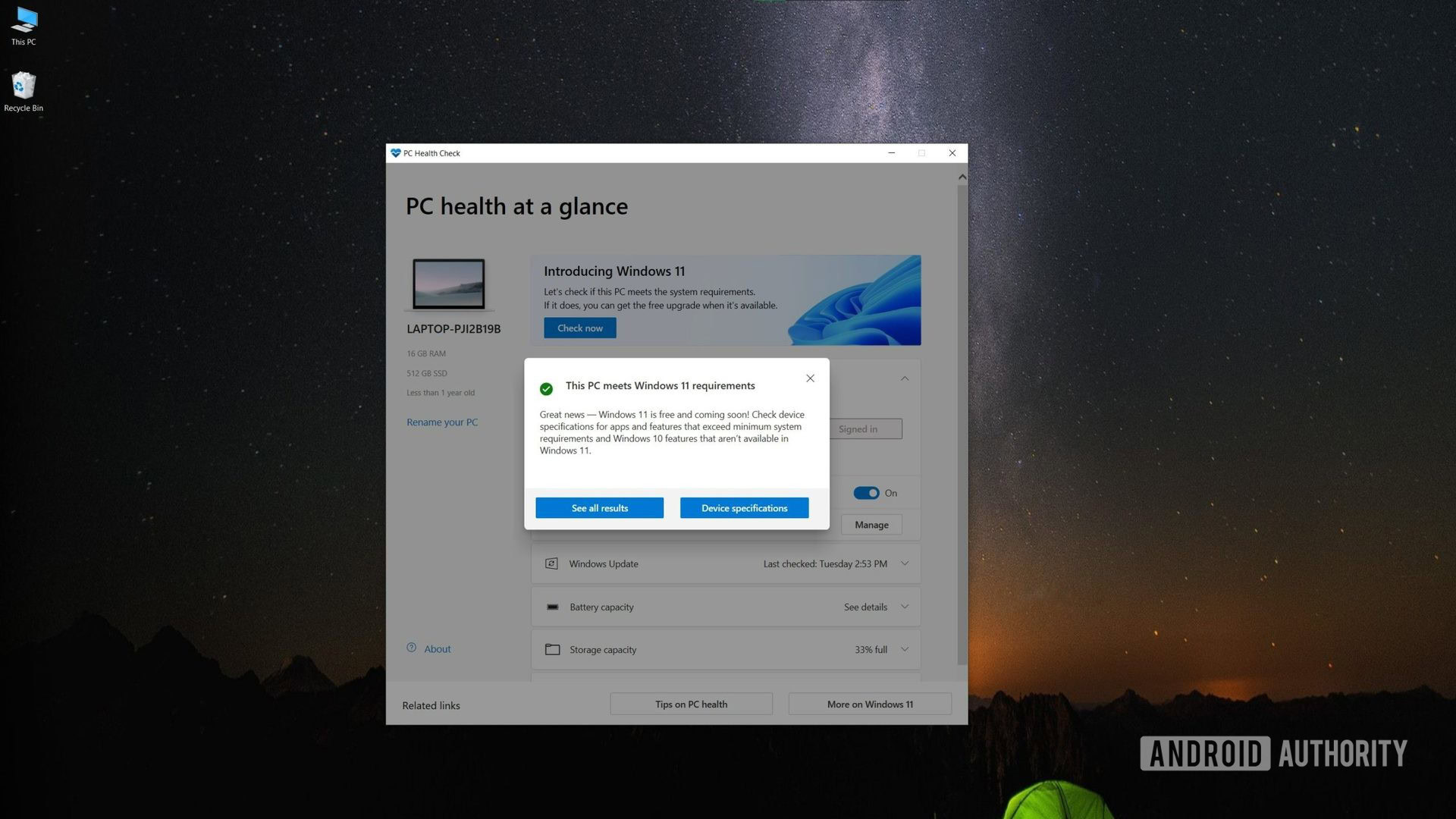
Palash Volvoikar / Android Authority
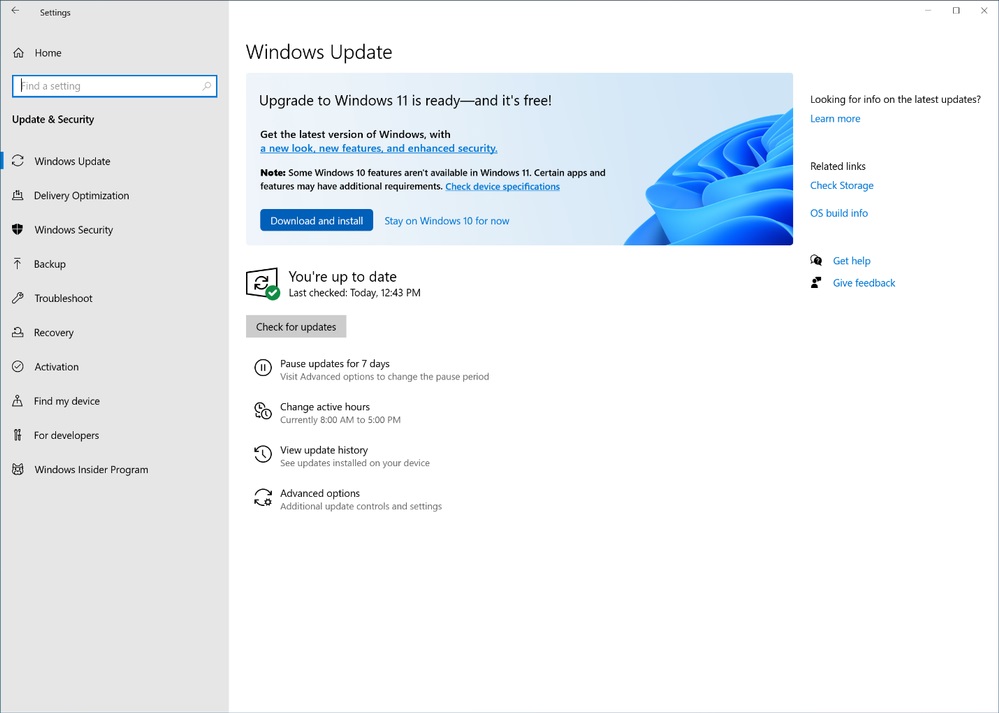
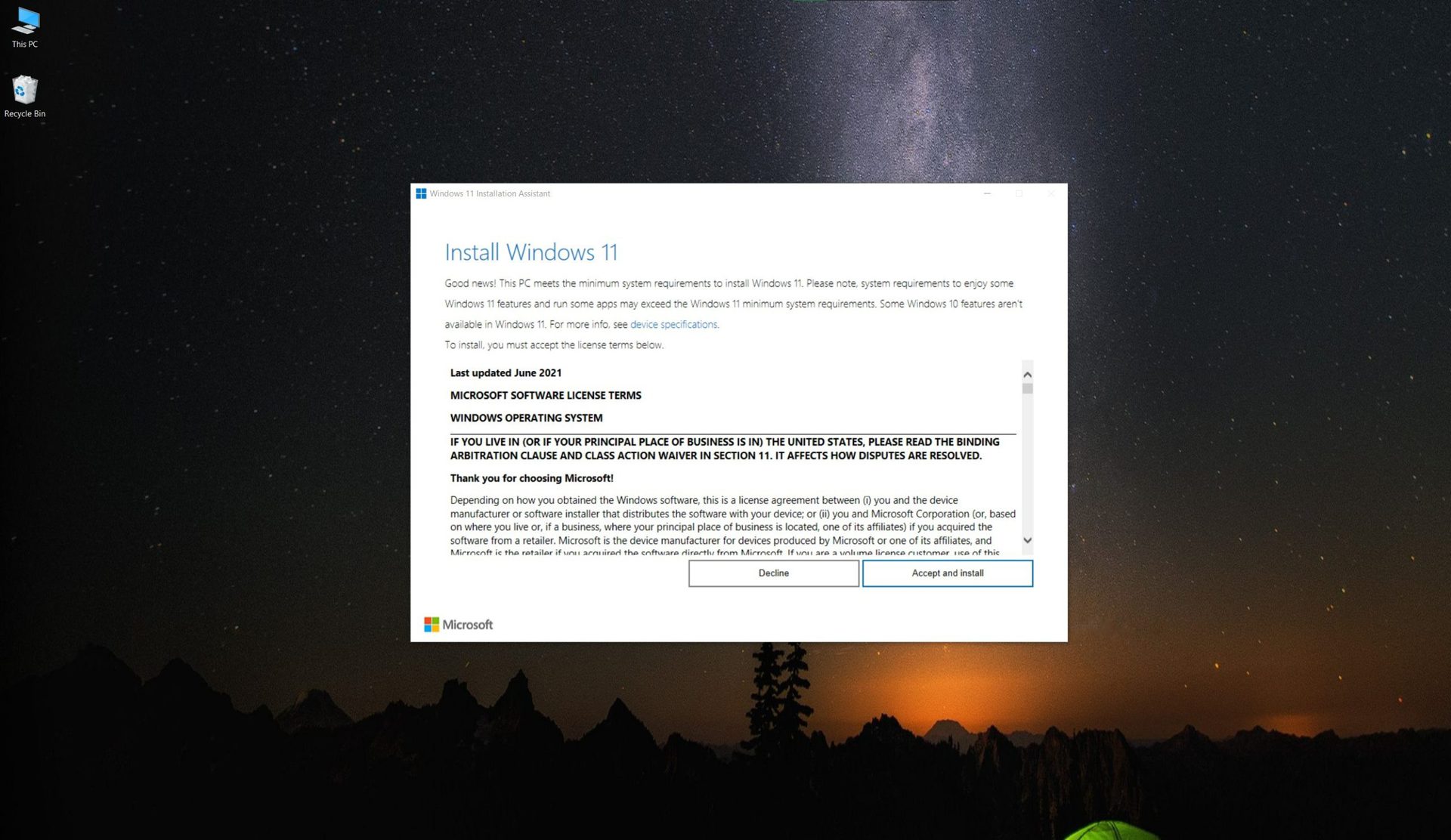
Palash Volvoikar / Android Authority
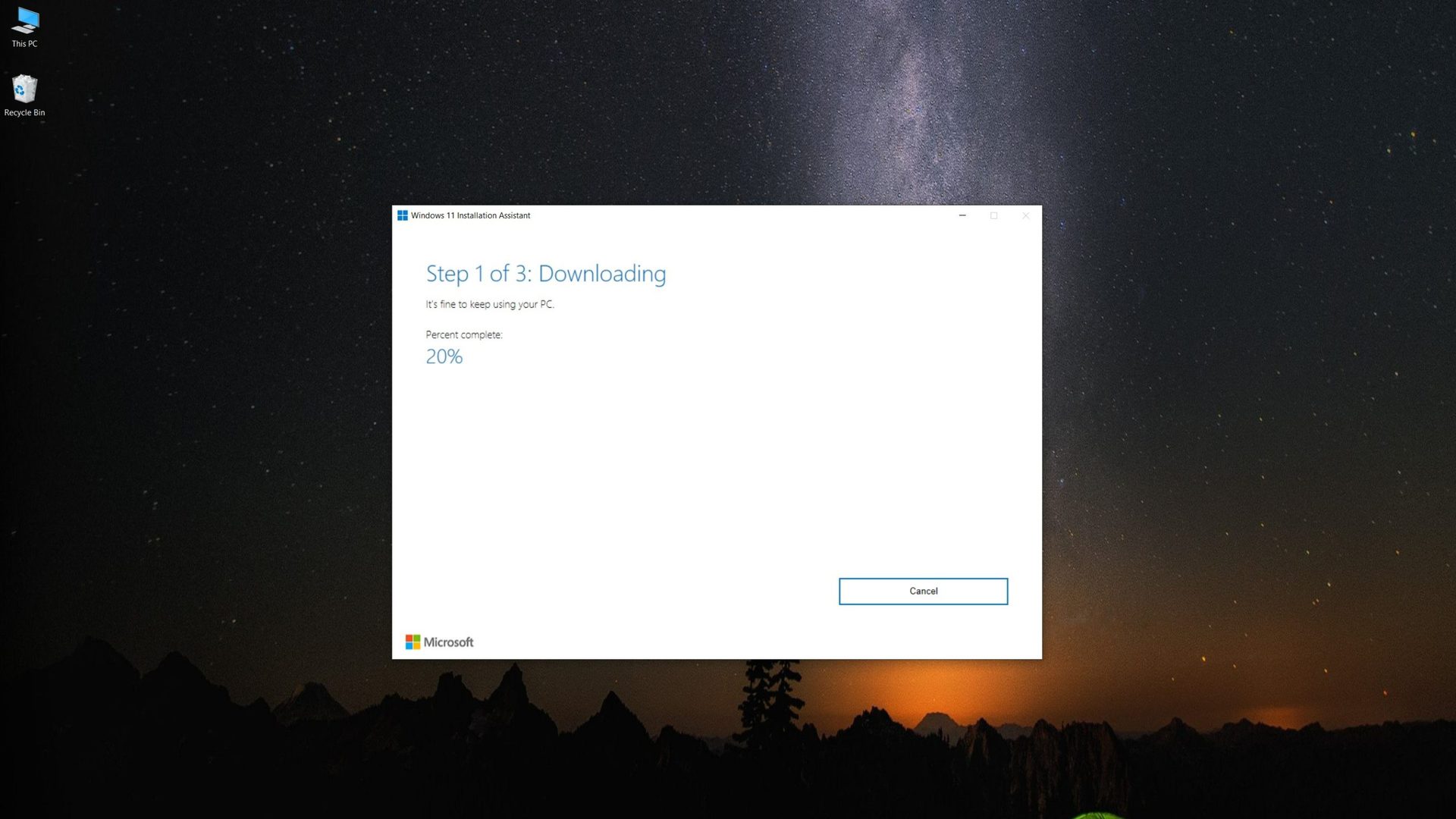
Palash Volvoikar / Android Authority

Palash Volvoikar / Android Authority
Also read: 5 big changes in Windows 11
How to install Windows 11 on unsupported PCs with an ISO
This process actually has three steps. First, you’ll need to get a Windows 11 ISO, then you need to create a bootable USB drive, and lastly, you’ll need to perform the actual installation. We’ve split up the process to make it easier.
Downloading the official Windows 11 ISO
- Head over to the official Windows 11 ISO web page.
- Under the “Download Windows 11 Disk Image (ISO),” click on the “Select Download” dropdown menu, and select Windows 11.
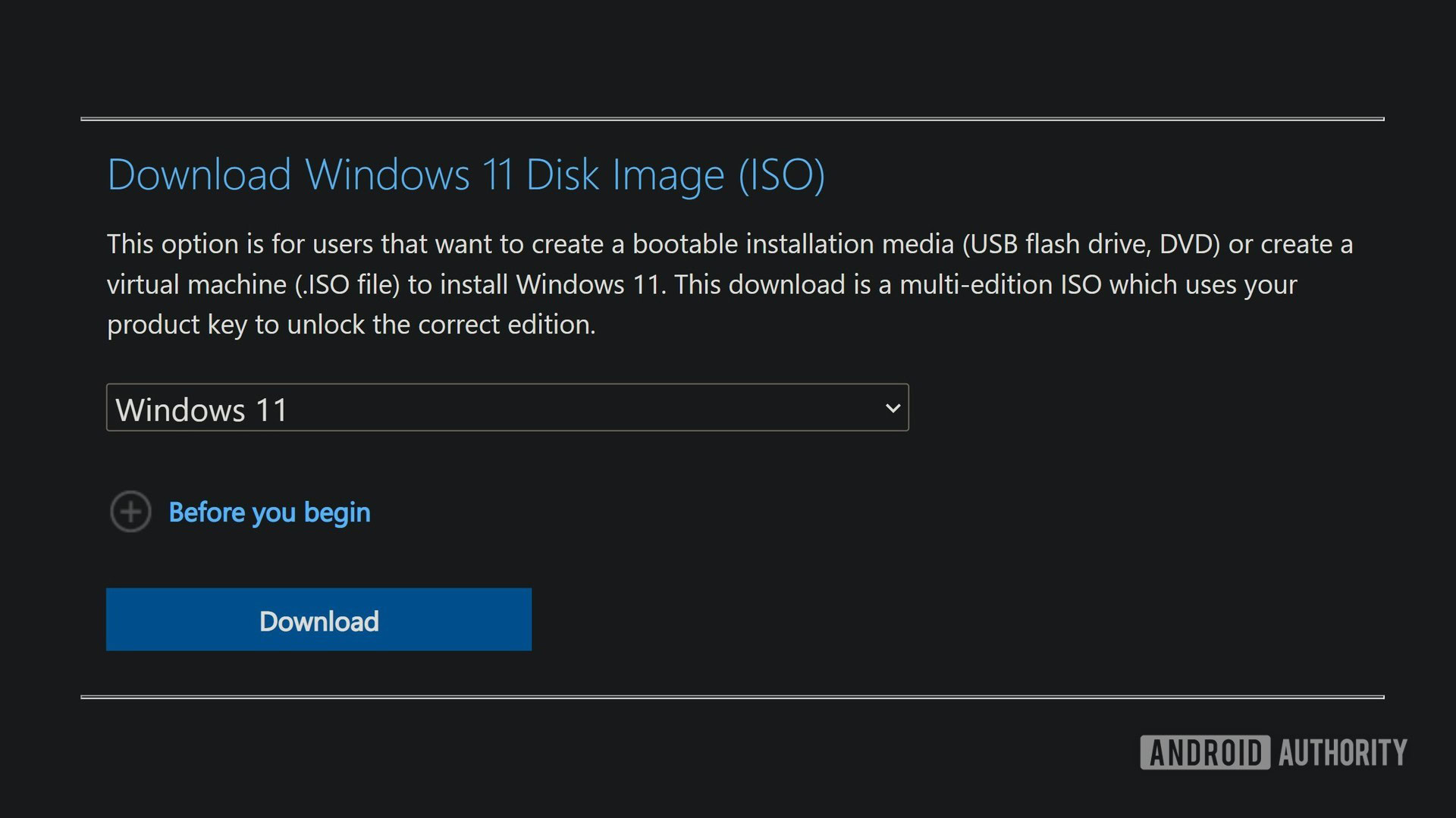
Palash Volvoikar / Android Authority
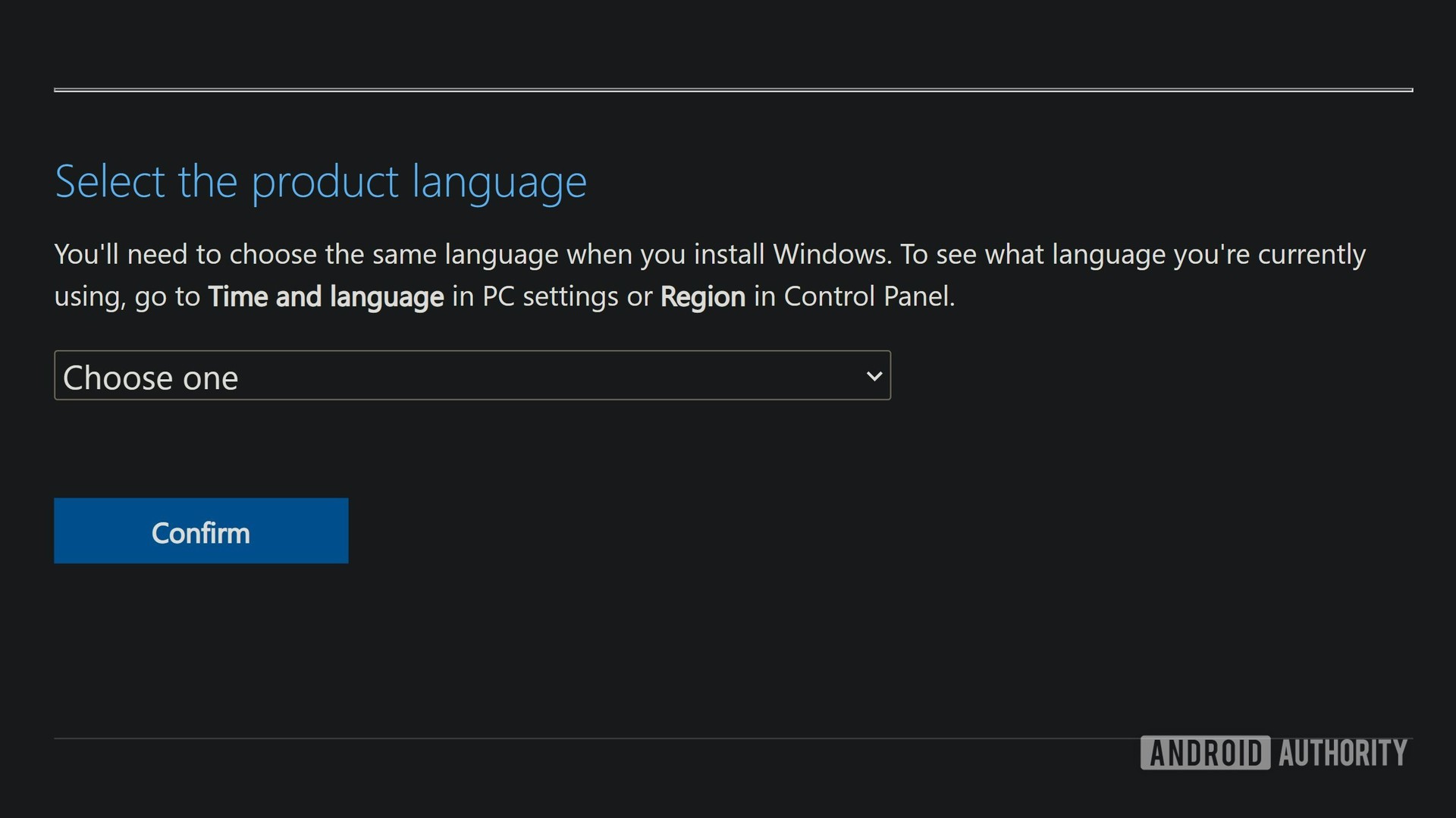
Palash Volvoikar / Android Authority

Palash Volvoikar / Android Authority
Downloading a Windows 11 ISO with TPM bypass
Trusted Platform Module aka TPM is one of the key requirements that Microsoft is enforcing for Windows 11. Older systems may require you to bypass this, and there’s a way to do that with Windows 11 ISOs as of now.
- Download AveYo’s Universal MediaCreationTool from Github. It’s a compressed zip file.
- Extract the zip file. Run the MediaCreationTool BAT file in the extracted folder by double-clicking on it. Windows will flag it as a potentially suspicious file, but click on “More info” and then “Run anyway.”
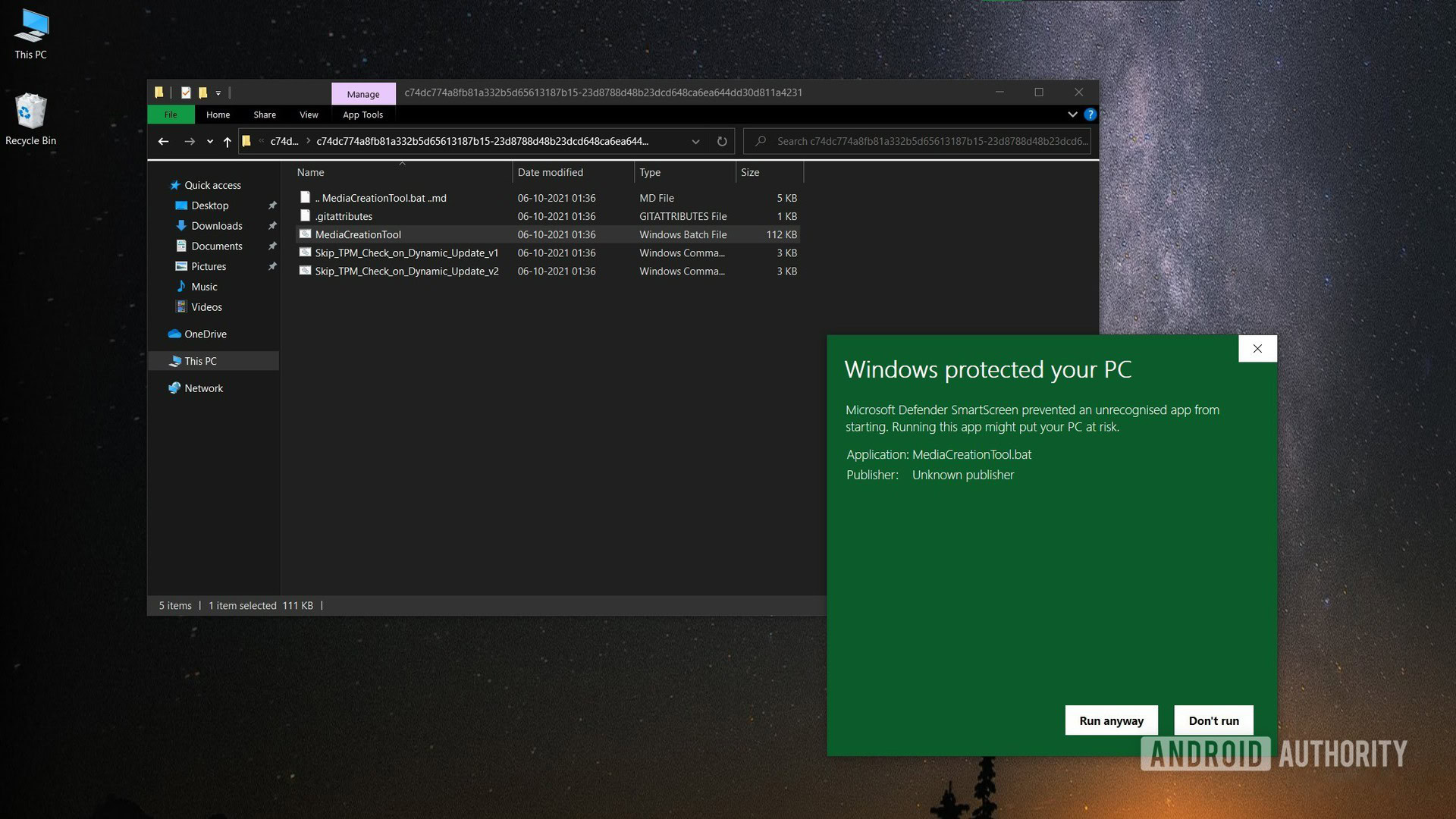
Palash Volvoikar / Android Authority

Palash Volvoikar / Android Authority
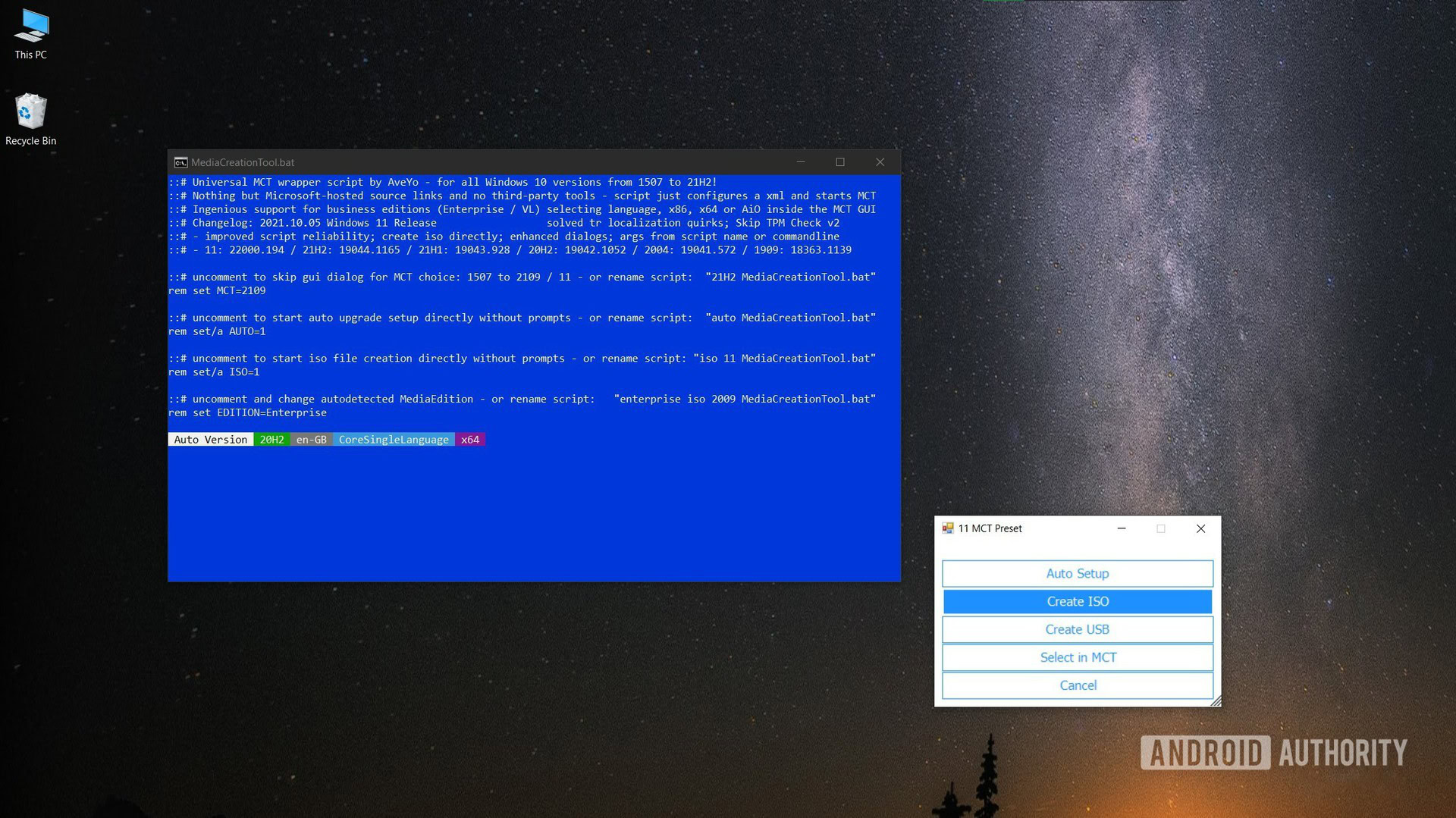
Palash Volvoikar / Android Authority
Related: Why did Microsoft choose Amazon over Google for Windows 11 Android support?
Create a bootable Windows 11 USB drive
Now that we have our ISO, we can create the Windows 11 bootable to install the OS. You can do this by using the Windows 11 Media Creation tool. Here are the steps.
- Download Rufus. Pick the latest version.
- Click on the “SELECT” button next to the “Boot Selection” label. Navigate and select your saved Windows 11 ISO file.
- Make sure the “Partition Scheme” label says “GPT,” and the “Target system” label says “UEFI (non CSM)”
- Click the “Start” button, and then the “OK” button to confirm. Rufus will finish creating a bootable Windows 11 USB.
You can then use the bootable USB to install the update by opening the setup file from it, or booting off of the drive by using boot options when your computer is starting up, with the drive plugged in.
As this is an unofficial solution, we recommend that you stick to Microsoft’s official methods in order to get the best experience and avoid any issues. If you do choose to follow the other options you do so at your own risk.
That’s how to install Windows 11. Have fun with Microsoft’s new software!
For all the latest Technology News Click Here
For the latest news and updates, follow us on Google News.

