How to create rules in Gmail to filter your emails
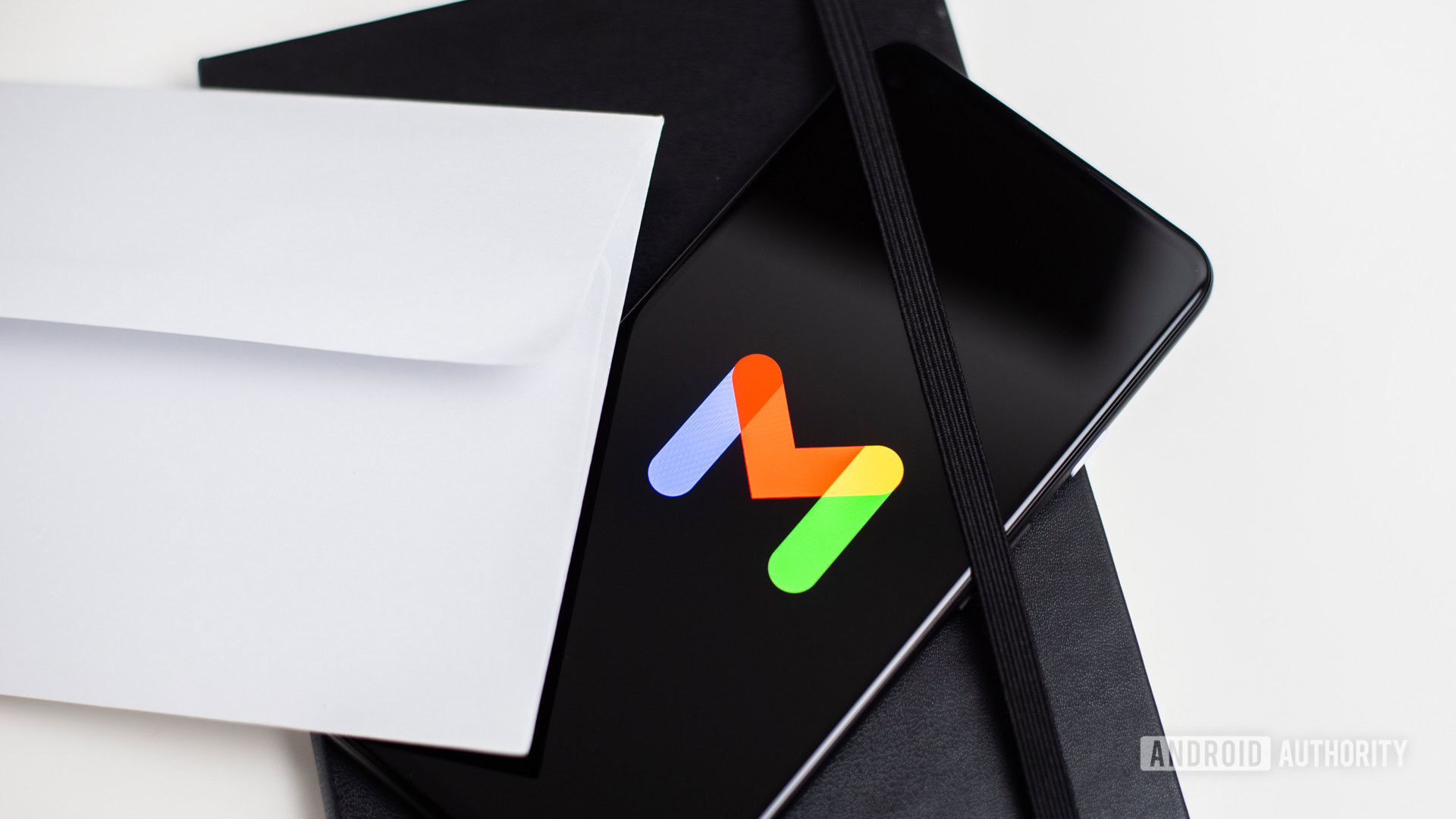
Edgar Cervantes / Android Authority
If you want to be a productivity king, automation is the name of the game. In email, that means setting up filters, so when an email hits the inbox, it automatically goes where you want it to, and does what you tell it to. If you haven’t hopped on board the email automation train yet, let’s look at how to create rules in Gmail to filter your emails.
Read more: What to do if your Gmail is not receiving emails
QUICK ANSWER
To filter your emails in Gmail, click the three jagged lines to the right of the Gmail search bar. When the advanced search box comes up, enter the details of the email you want to filter and click Create filter. Alternatively, open the email you want to filter and go to More–>Filter messages like these. This will then also take you to the advanced search box, with some details already pre-filled.
Create a rule in Gmail to filter your emails
At the time of writing, you can only create Gmail filters on the desktop browser. Although filters do work in the mobile app, you cannot create, maintain or delete them in the app. For that, you need to use the desktop Gmail. With that caveat out of the way, let’s create a filter. There are three ways to start creating a filter.
Inside an existing email :


Mark O’Neill / Android Authority
And in the advanced search box, which can be accessed from the Gmail search bar. Just click the three jagged horizontal lines to the right.

Whichever one you choose will automatically redirect you to the advanced search box anyway. But there are a few ways to reach the same destination.
The advanced search criteria options
However you reach the box above, you now need to select which search criteria you are going to specify for that email. The more granular and exact you can get, the better the filter will work.
Most of them are pretty self-explanatory. However, here are two tips.
- Try to enclose phrases inside speech-marks. So for the Subject field, “Monthly spreadsheets” would be better than without the speech marks. This increases the chance of the right email activating the filter.
- Has the words and Doesn’t have includes words includes words inside the body of the email, not just the Subject title. This is good for online stores who send out constant marketing emails with slightly different email addresses, making them difficult to mark as spam. Just put the name of the company in one of these fields, and the filter will scoop them all up. Looking at you Amazon….
Once the search criteria has been specified, click Create filter.
Creating the filter
When you click Create filter, you’ll now be asked to specify what should happen to the email, when one arrives that meets all of the specified criteria. Tick the boxes for all the ones you want – there’s no limit to how many you can choose. However, be careful that one option doesn’t conflict with another.

Please note though that if you select Forward it to or Send template, you must make the forwarding address or template first. Otherwise, when you attempt to make them from this menu, you will be taken away to the appropriate Gmail section, and all your filter settings will be wiped.
This box also detects how many emails in your account already meet the specified criteria, and this is shown at the bottom at Also apply filter to. You can then decide whether to apply the filter to those emails, or only for future ones.
Yes you can. If you have a set of filters you want to transfer to another Gmail account, you can export them out of the first account, and import them into the other. Just go to Filters and Blocked Addresses, scroll down to the bottom of the page, and click Select All. This will select every filter on the page. Then click Export to download a mailFilters.xml file to your computer. Now go to your other Gmail account, go to Filters and Blocked Addresses, and click Import filters.
For all the latest Technology News Click Here
For the latest news and updates, follow us on Google News.

