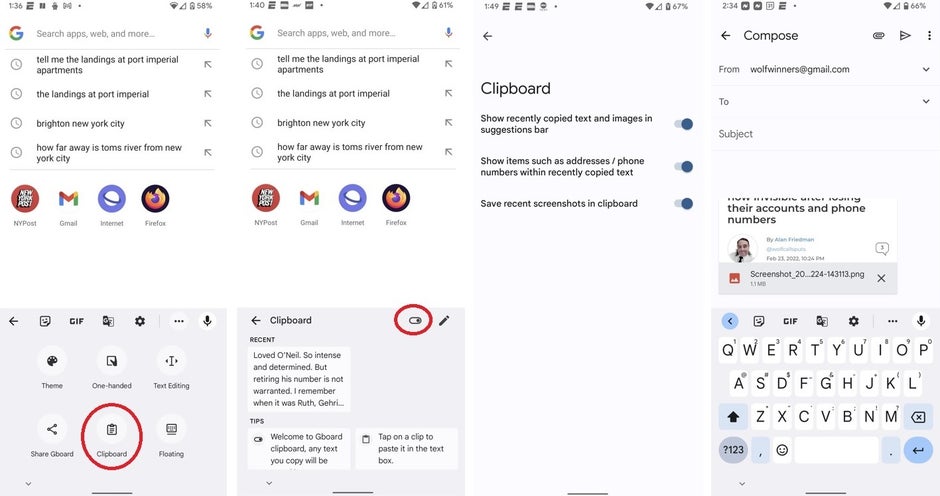Android users will love this hidden Gboard trick for sharing images
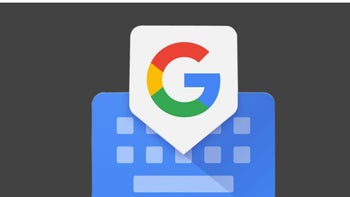
Android’s Gboard virtual keyboard is full of tricks and is quite versatile. You can even set it up to “float” all over the screen making it easier to type with one hand. There are several different ways you can set up Gboard and the one that this writer uses allows a long-press to type numbers and punctuation instead of having to open another keyboard.
Learn how to quickly and easily share images using Gboard
Ready? Here’s what you need to do to enable this feature. First, open Gboard by tapping on any text field that is open. On a Pixel, you can press the Google Search field at the bottom of the home screen. On other Android models, you can open the messages app and tap the text field as though you are going to send a new message.
If there is a clipboard icon at the top row of the keyboard, press on it. If not, go to the three-dot menu icon on the right of Gboard’s top row. Tap it. Now tap on the small toggle switch on the top row of Gboard to enable the feature.
The last step is to open the settings menu on Gboard. You can tap the settings “gear” icon on the top of the keyboard. Tap on Clipboard and you’ll see three toggle switches. Make sure that they are all toggled on.
Next, open the messaging or email app you are using such as Gmail or Messages, and find the thread or message you want to place the image in. Gboard will usually show a recommended placement of the image in the top bar at the center of the email or message. This process will also work with screenshots.
You can “Pin” often shared images to Gboard
If Gboard doesn’t show a recommended placement for your image, tap on the clipboard icon in Gboard to retrieve your saved image. Tap that image while in Gboard and it will show up as an attachment on your email or message.
Now, tap on the clipboard icon on Gboard’s top row or the three-dot menu on the keyboard. Select clipboard. Press and hold your finger on the image which will be on the top of Gboard’s clipboard list. From a menu of options, select “Pin.” The next time you open the clipboard, the pinned image will show up right under the most recently copied items.
And that is all you need to do to more quickly and easily add images you want to share in your emails and messages!
For all the latest Technology News Click Here
For the latest news and updates, follow us on Google News.