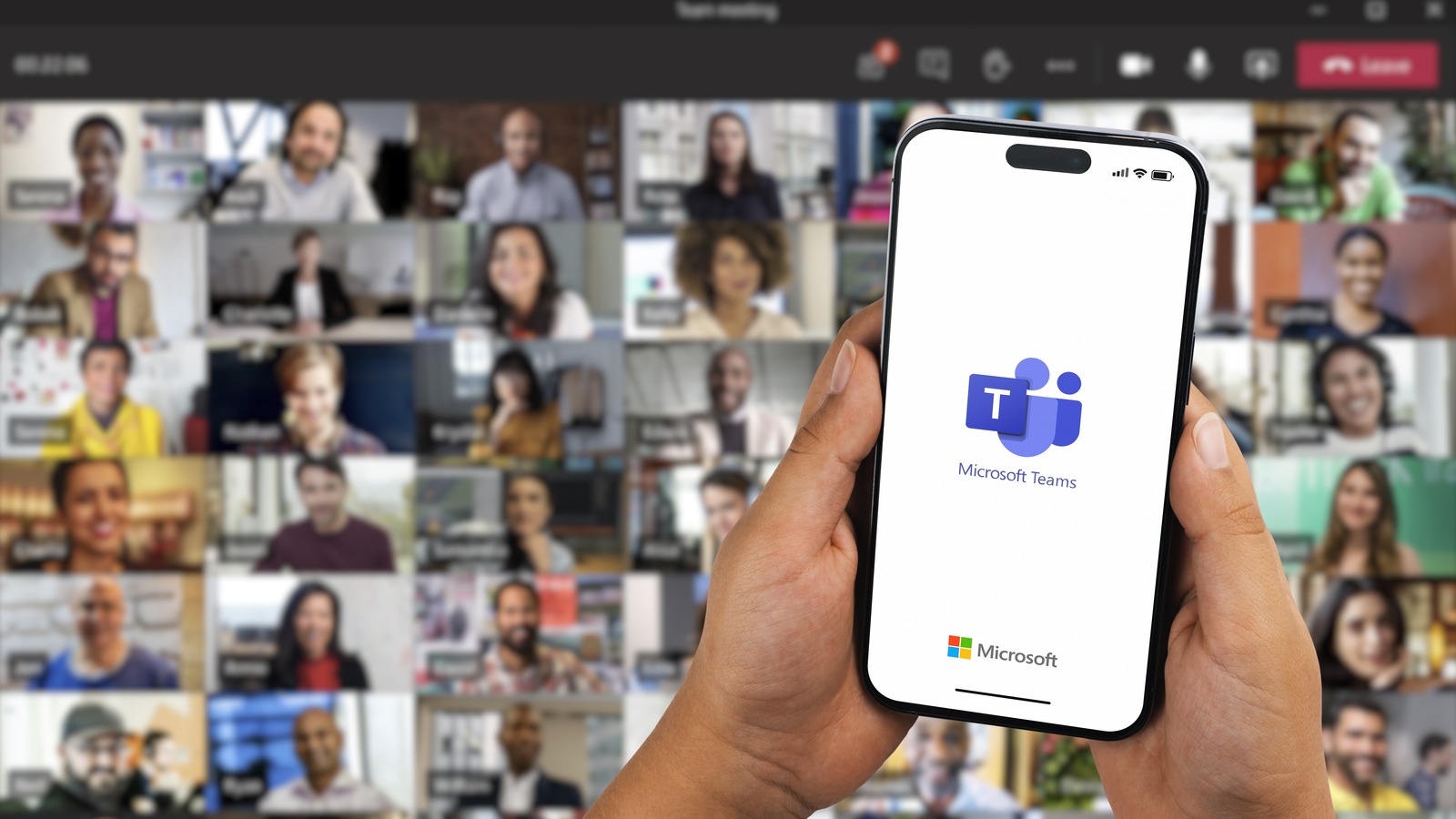If you prefer using a dedicated app to record Microsoft Teams meetings in Windows, check out ScreenRec. Unlike other screen recorder apps, it has no time limits and doesn’t add watermarks to the video. However, you need to create a ScreenRec account. Here’s how to get started:
1. Go to the ScreenRec website to download the installer.
2. Install the app and launch it.
3. In the floating widget, select the Settings gear icon.
4. Click on “Sign up for free.”
5. Create an account using Google, Facebook, Twitter, or your email address.
Once logged in, you can start using ScreenRec to record your Teams meeting.
1. Launch Microsoft Teams and join or start a meeting.
2. Open ScreenRec.
3. In the floating widget, select the camera icon to start recording.
Alternatively, press Alt + S.
4. Left-click and drag your mouse to choose the area of your screen to record. You can select your entire screen or a specific section.
5. The recording will automatically start once you release the mouse. If you want to record your PC’s microphone and speaker, ensure both are turned on in the floating widget.
6. click the red blinking icon in the floating widget to stop the recording.
The video will automatically be uploaded to your ScreenRec cloud storage. To view the recording, open ScreenRec, and select the Gallery icon in the floating widget.
For all the latest Gaming News Click Here
For the latest news and updates, follow us on Google News.